How To Put Windows 7 To Sleep
What is Windows 11 Sleep Mode?
Sleep is a new manner added to Windows Vista and has been gradually refined in subsequent Windows versions. Later on the system switches to slumber mode, the operating system dumps all data in retentivity to a hibernation file on the hard drive, then cuts ability to all devices.
When nosotros wake up the computer, if there is no aberration during the sleep process, we can directly restore all data from the memory, and the recovery speed is very fast. If an aberrant situation such as a power failure occurs during the sleep process, the data in the memory will be lost. Simply it is also possible to recover all data from the difficult disk, but the recovery speed is relatively deadening.
All in all, the Sleep Way is very safe and will not cause data loss on your figurer no matter what state your calculator is in. Next, we'll show you how to put a Windows 11 PC to sleep.
How to Put a Windows 11 Computer to Sleep [8 Ways]
Here are eight common ways to put your Windows 11 computer to sleep:
Way one. Use the Offset Menu
Like previous versions of Windows, Windows xi can likewise put the computer to sleep through the Start Menu, which is the easiest way.
- Find the Start push on the taskbar and click information technology.
- In the First Bill of fare, click the power icon in the lower correct corner, and select the Sleep option in the expanded bill of fare to put your figurer into slumber state.
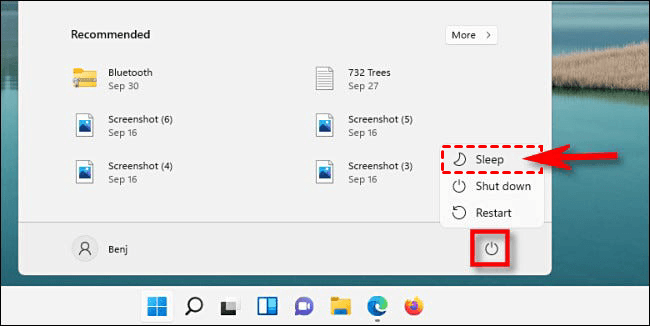
Style 2. Use a Dedicated Sleep Push
How to slumber in Windows 11 PC? If y'all are using a laptop or tablet with Windows 11, you can use the dedicated sleep button or the defended slumber key on the keyboard to enter Sleep Mode. If you lot don't know, look for keys with a crescent moon logo, the word "sleep", or multiple "Z" messages. If yous're using a desktop reckoner, but tap the ability button while information technology's on to go to sleep.
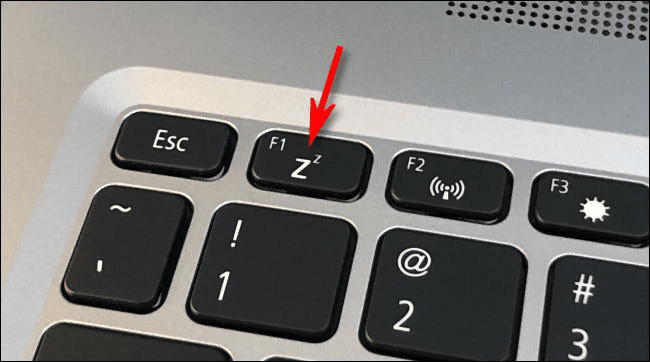
Mode 3. Utilise the Power User Menu
You can also enter Windows 11 Sleep Style through the Ability User Card. This method is besides related to the Start push button.
You can put your computer to sleep by right-clicking the Start button, selecting the Close downwardly or sign out option from the expanded menu, and and so selecting the Sleep option.
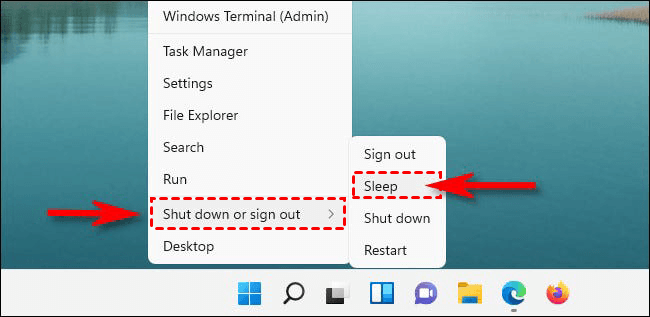
Tip✍: You tin also use the Windows + Ten central combination to open up the Start menu.
Way four. Use the Command Prompt
In the Windows organisation, the Command Prompt is a versatile tool, you can utilise specific commands to accomplish dissimilar operations. You can also use information technology to put a Window xi PC to sleep.
- Click the magnifying glass icon on the taskbar, open the Search box, and enter cmd. Confirm that the Command Prompt is below the best friction match, and select Run as administrator in the correct panel.
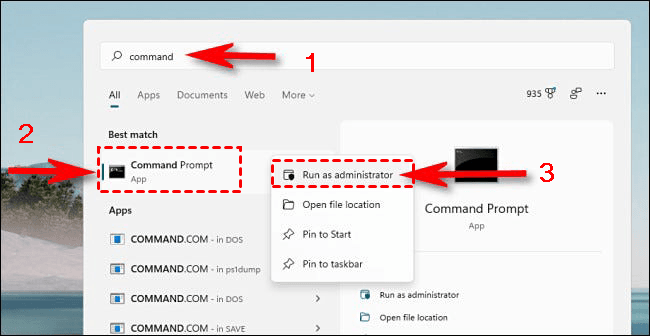
- Type the following command in the Command Prompt window and press Enter to execute this command:
- powercfg -h off
Note✍: This command will disable Hibernate Way. When you lot first try to initiate Windows 11 Slumber Style from the Command Prompt, be sure to enter this command first. If you don't run the powercfg -h off control, the following command will put your PC into Hibernate Mode instead of Sleep Manner.
- Then continue to type the following command and press Enter to execute this command:
- rundll32.exe powrprof.dll, SetSuspendState Sleep
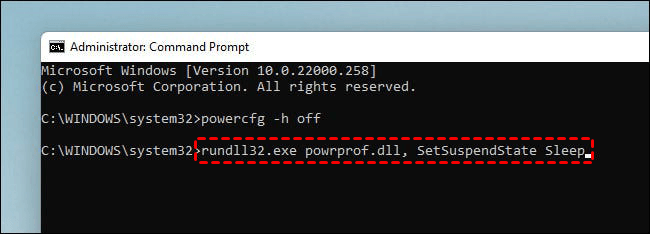
Then your Windows 11 reckoner volition go to slumber.
Fashion 5. Utilize Sign-in or Ctrl + Alt + Delete Screen
Ctrl + Alt + Delete fundamental combination is unremarkably used to open the Chore Manager, Shut down and Restart. Just this primal combination can also be used to enable Sleep Mode, which puts your reckoner to slumber.
To do and then, use Ctrl + Alt + Delete to open up the Windows sign in screen click the power icon in the lower right corner of the screen. Then select Sleep in the list. Your PC volition enter in Sleep Way instantly.
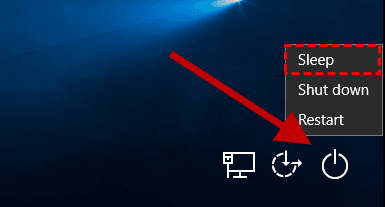
Style 6. Utilize the Shortcut Key (Alt+F4)
In addition to Ctrl + Alt + Delete, Alt + F4 is besides a frequently used key combination for shutdown and restart. This method tin can also put your reckoner into Slumber Mode.
Use Alt + F4 to open Shut Downward Windows window, select the Slumber option in the driblet-down listing, and and then click the OK push to put your figurer to slumber.
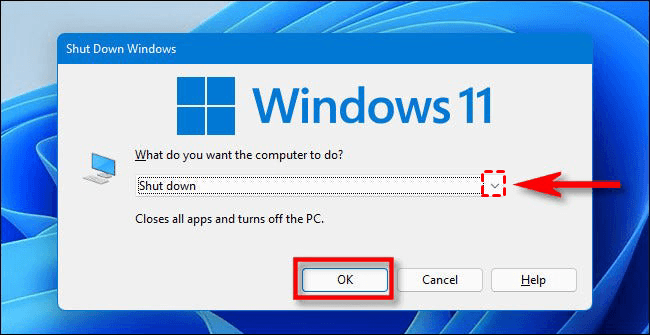
Way seven. Employ a Timer in Settings
You can automatically put your Windows 11 reckoner to sleep when it is idle by changing the settings.
- Use Windows + I key combination to open up Windows Settings, select Organisation -> Power (Ability & Bombardment on laptops).
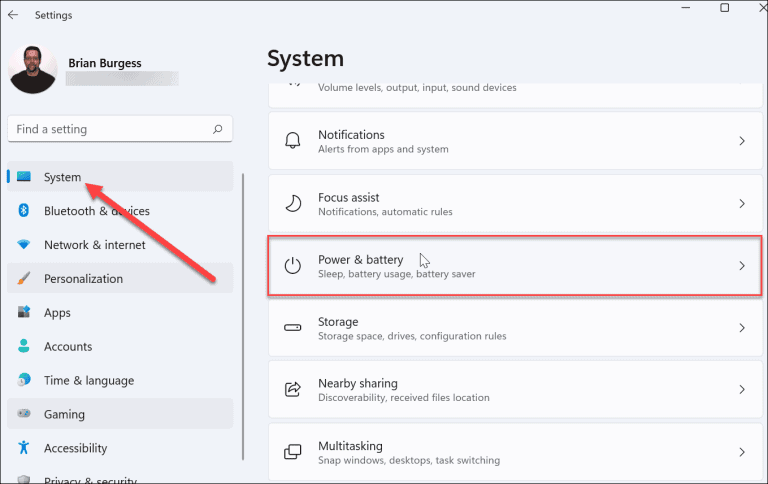
- Click on Screen and slumber to aggrandize it. Detect the time next to "On battery ability, put my device to sleep after", "When plugged in, put my device to sleep after". And change the time to automatically get to sleep according to your needs, such equally 5 minutes, ten minutes, xv minutes etc.
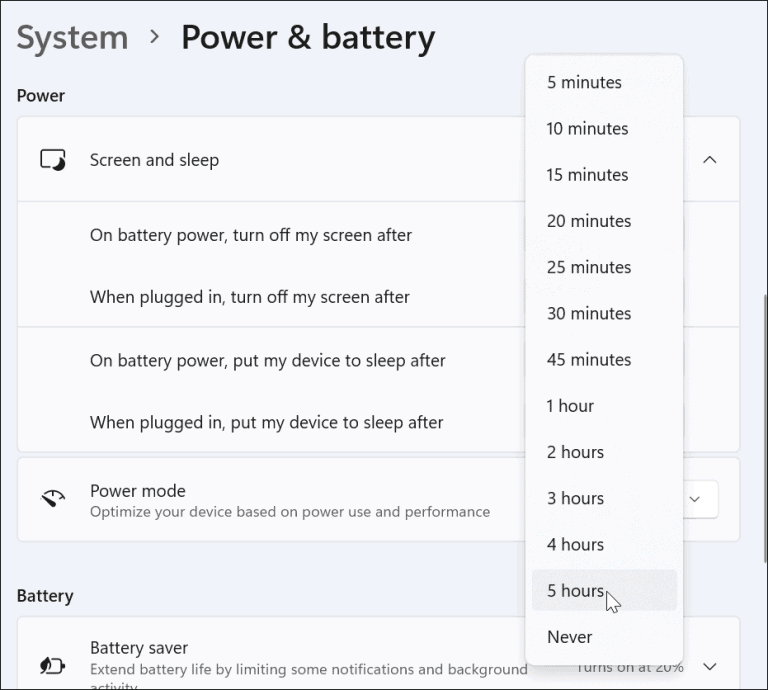
- When your estimator remains idle for a set menstruation of time, it will automatically go to sleep.
Mode 8. Create Shortcut and Shortcut Keys for Sleep Fashion
In Windows, at that place is no split shortcut for Slumber Fashion, merely we can create shortcuts to get in easier for your Windows eleven estimator to enter Sleep Mode. If you are using a notebook figurer, it is recommended that you chief the creation method.
◆ How to Create Shortcuts for Sleep Mode
- Right-click on an empty spot of the Windows 11 desktop, select New -> Shortcut.
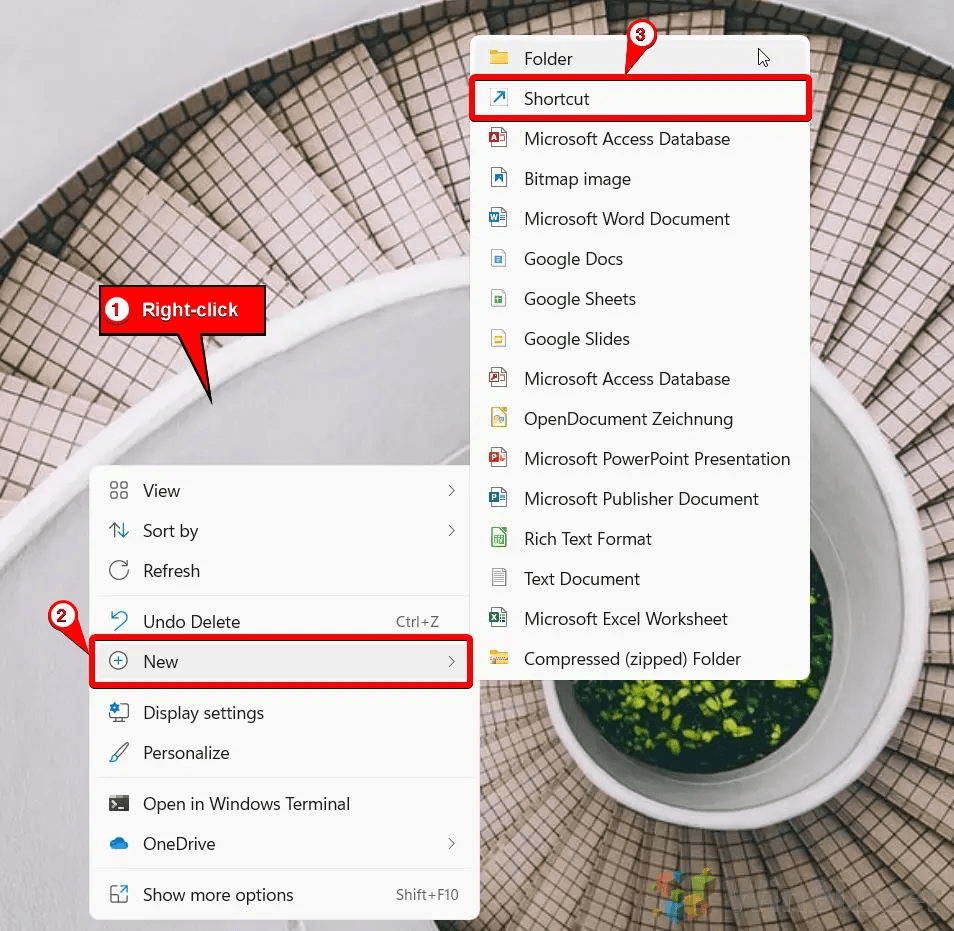
- Windows volition at present launch the new shortcut wizard and ask you "What item would you similar to create a new shortcut for?". To create a Windows eleven sleep shortcut, type the post-obit location field and click the Next button:
- C:\Windows\System32\rundll32.exe powrprof.dll,SetSuspendState
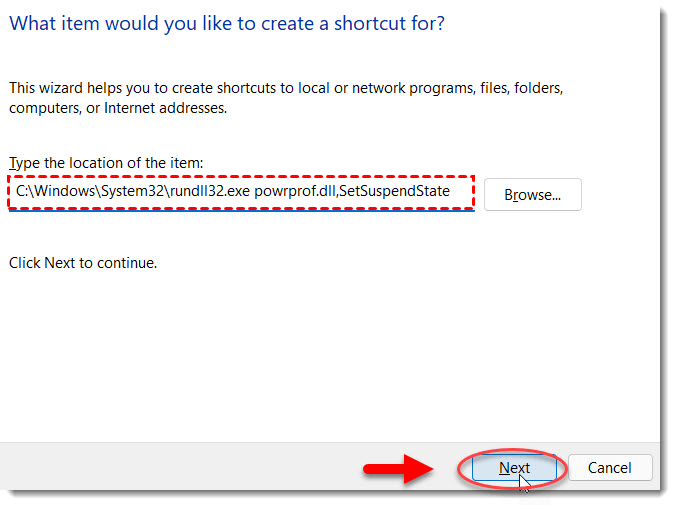
- The wizard will at present ask you to enter a proper name for the new shortcut. Here yous tin pick any name you like. So click Finish to continue. When you double click it, it will work and your computer volition get to Slumber Mode.
If y'all want to change the icon for the sleep shortcut or pin it to the taskbar, read on.
◆ Alter the Icon for Sleep Shortcut
- Right-click the sleep shortcut and select Properties from the expanded menu.
- In the Sleep Backdrop window, navigate to the Shortcut tab and click Change Icon push button. And then click OK in the warning popup.
![]()
- You simply demand to select a favorite icon in the icon listing and click OK.
◆ Pin the Windows 11 Sleep Shortcut to the Taskbar
- To pin the Slumber Mode shortcut to your taskbar, correct-click the icon and select "Testify more options".
- Then select Pivot to taskbar to pin your Slumber Mode shortcut to your taskbar.
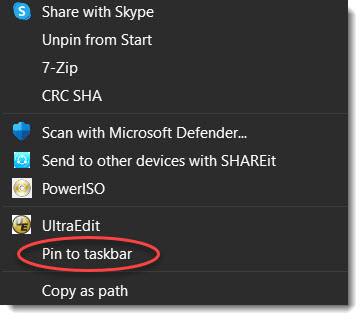
◆ How to Create Shortcut Keys for Sleep Way
- Right-click the sleep shortcut created before, and select Backdrop from the expanded menu.
- You lot can see that the shortcut key is displayed equally "None", now you demand to click it, and printing the key combination you want to set up (eg Ctrl + F5), and then click Apply and OK.
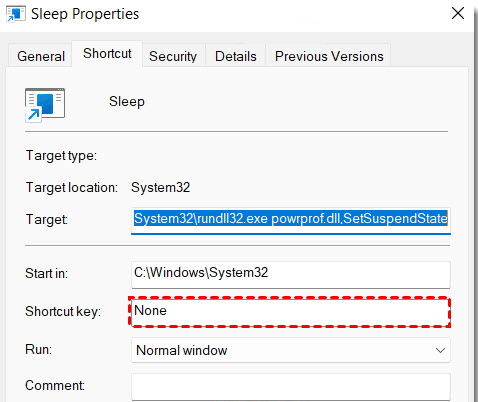
How to Disable Sleep Mode on Windows 11?
If you lot want to put a Windows eleven PC to sleep, there is always one of the 8 methods in a higher place that works for you. However, not all users need Sleep Mode, and if you don't want your computer to get to sleep, here's how to disable it.
- Use Windows + I key combination to open Windows Settings, select System -> Ability (Ability & Battery on laptops).
- Click on Screen and sleep to expand it. Find the time next to "On battery power, put my device to slumber after", "When plugged in, put my device to sleep after" and alter the fourth dimension to Never.
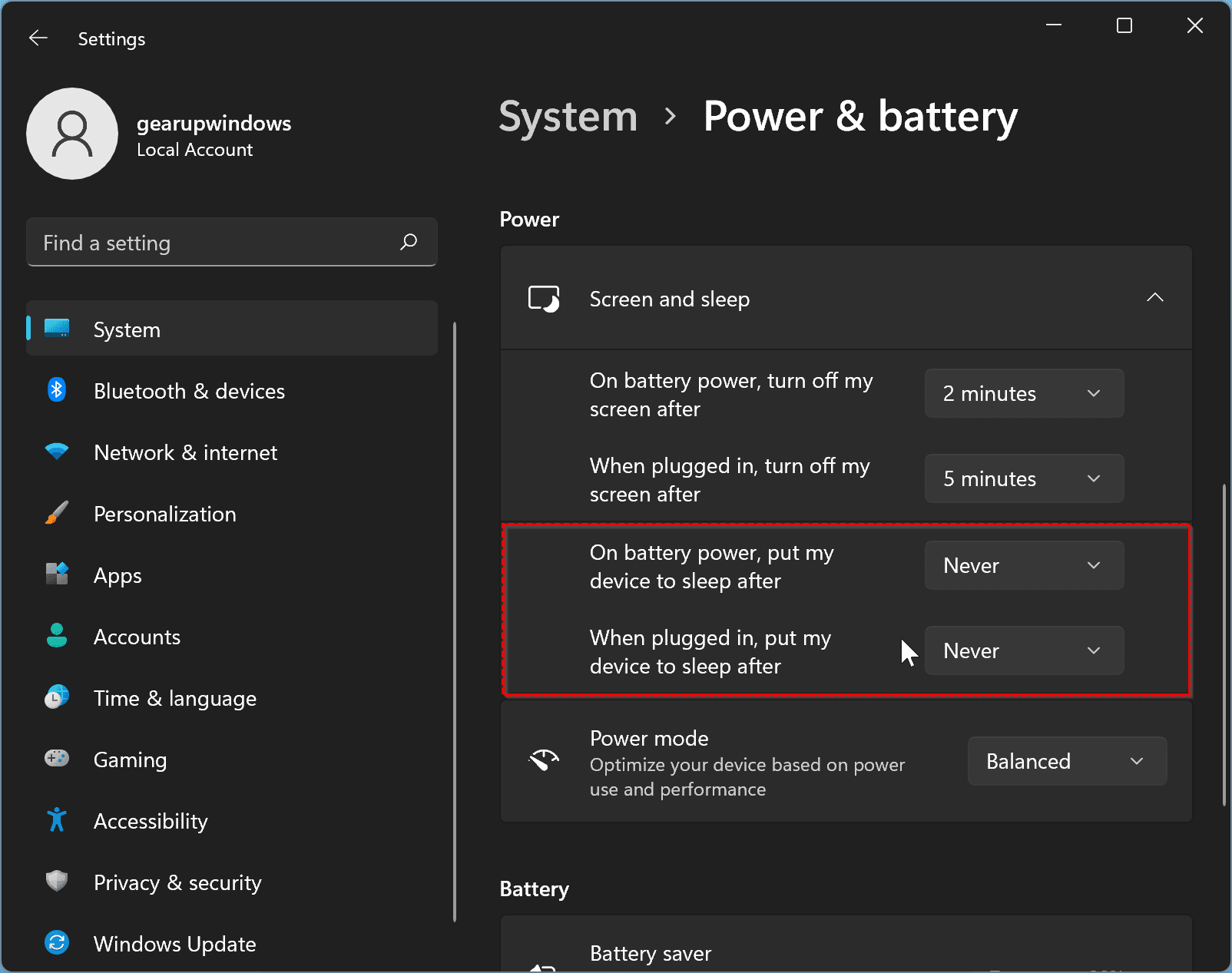
If you lot want to plough on Sleep Mode, merely follow the steps higher up and change the sleep land to some other fourth dimension.
Windows 11 Computer Won't Go Into Sleep Mode?
According to a large number of user feedback results, after upgrading to Windows eleven, their computers volition non automatically enter Sleep Mode. If you lot happen to have a similar trouble, yous tin can solve it according to the post-obit half-dozen methods.
Method ane. Plow on Sleep Mode Manually
- Use Windows + I cardinal combination to open Windows Settings, select System -> Power (Power & Battery on laptops).
- Click on Screen and slumber to expand it. Find the time adjacent to "On battery power, put my device to sleep after", "When plugged in, put my device to slumber afterward" and change the time Never to a different time.
Method two. Disable Hybrid Sleep Style
- Type Command Panel in the search box and open it. Navigate to Hardware & Sound -> Power Options -> Edit Programme Settings. In the Edit Plan Settings window, click the Change advanced power settings button.
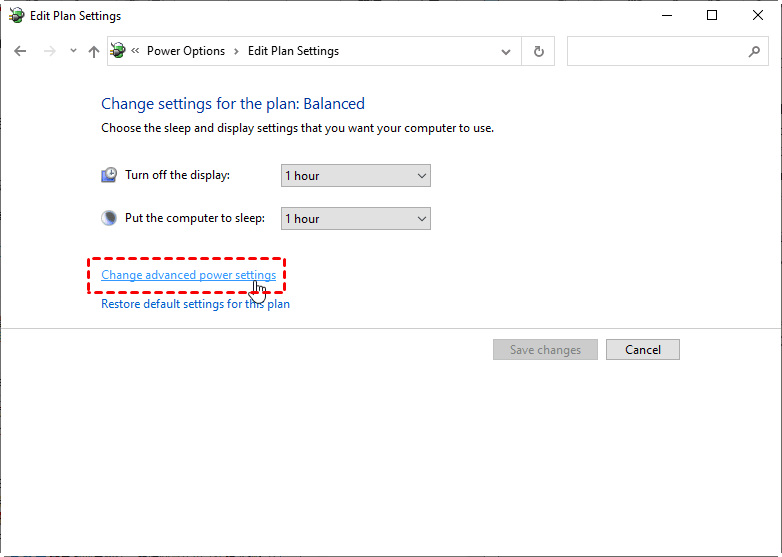
- Click the Sleep selection, select Let hybrid sleep in the expanded menu, and click Setting to change it to Off.
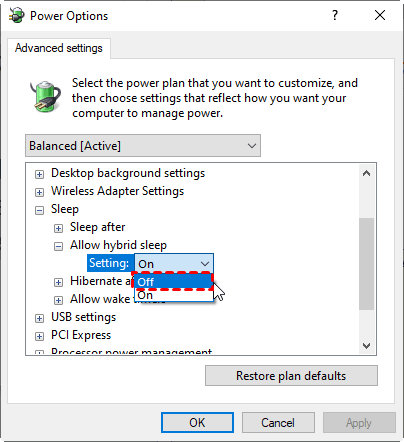
- Go to Multimedia settings -> When sharing media -> Setting -> Permit the computer to sleep, click Use and OK to relieve the changes.
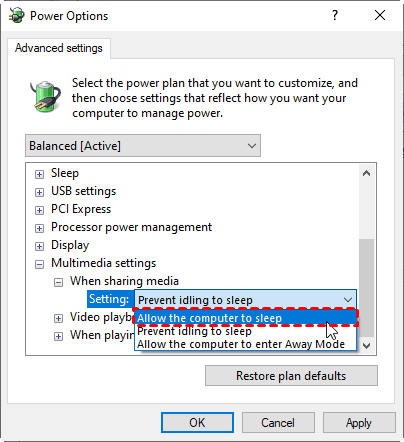
Method iii. Disable the Wake Timer
- Open the Power Options in the Control Panel, and enter the advanced power settings every bit the above method.
- Go to Slumber -> Permit wake timers -> Setting -> Disable, tap Use and OK to save the changes.
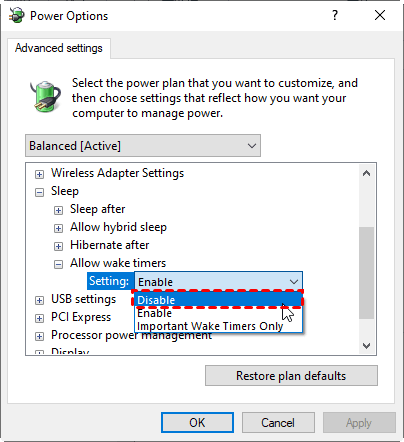
Method four. Disable Fast Startup
Open up the Control Panel. Get to Hardware and Audio -> Power Options -> Modify what the power buttons do -> Modify settings that are currently unavailable, uncheck the box for Turn on fast startup (recommended), click Save changes options.
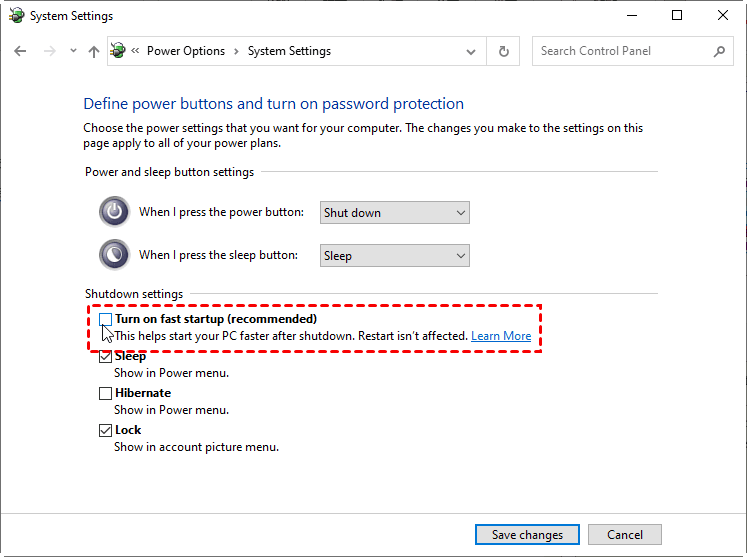
Method 5. Disconnect All Peripherals
Disconnect your peripherals such as mouse, keyboard, headset, bluetooth, etc. But printers, scanners, cameras, etc. should non exist asunder, otherwise it may cause your computer to stay awake for hours.
Method half dozen. Check Ability Request
- Type cmd in the search box and select Run every bit administrator.
- Blazon the following command in Command Prompt and press Enter to execute this command:
- powercfg /requests
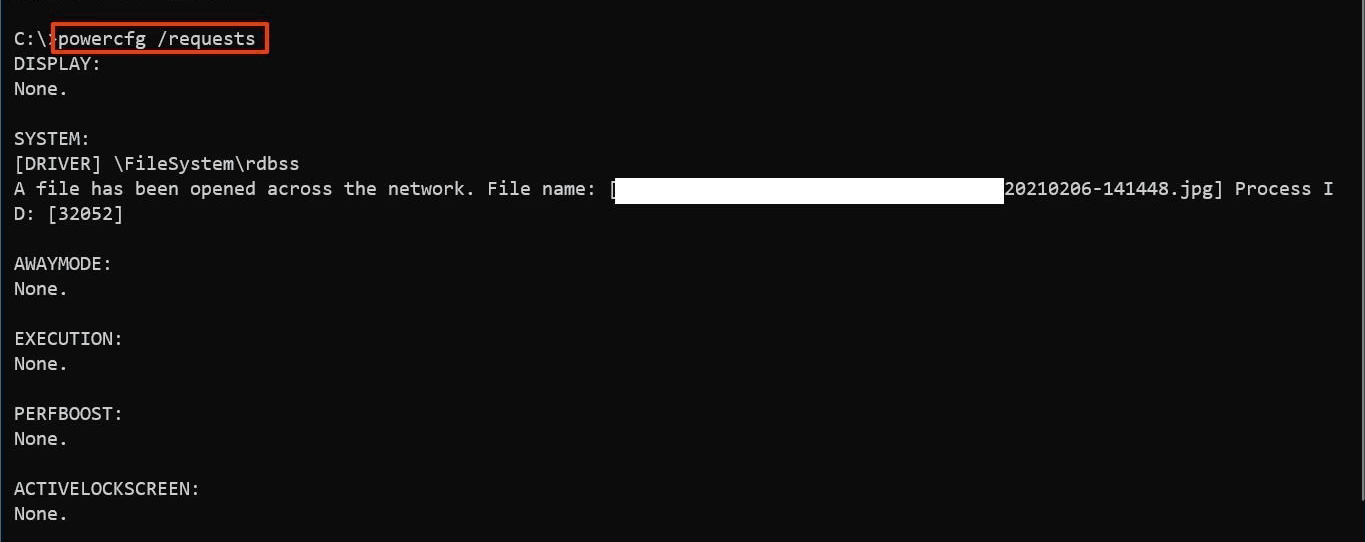
- If whatsoever problematic application is detected, detect and disable the application in the Task Manager.
The Divergence Between Sleep Fashion, Hide and Standby in Windows eleven
Standby and Hide are modes that accept been added to the Windows system very early. The main effect is to save power consumption and minimize the fourth dimension for the system to return to normal country.
In Standby way, the power supply of the computer except the retentiveness will be interrupted. Computer data is maintained solely past retention. When the computer is woken upwards, it can exist direct restored to the state information technology was in before Standby. Fast recovery speed is the biggest advantage of Standby style. This mode still consumes power. And if in that location is a power outage in Standby manner, a restart is required, and any data not saved before standby is lost.
In Hibernate mode, the system will automatically transfer all data in the memory to the hibernation file on the hd. When the computer wakes up, the system reads the data from the hibernation file into retention and returns to the state it was in earlier hibernation. This mode uses admittedly no power, so you don't have to worry well-nigh power outages. Even so, it requires a hard disk storage space that is the aforementioned equally the physical retentivity capacity. Too, Hibernate mode resumes slower, usually around a minute, depending on memory size and difficult drive speed.
Then what is the divergence between Slumber Mode, Hibernate and Standby in Windows eleven? The following is a detailed comparison:
| Project/Modes | Standby | Hibernate | Sleep |
| Ability Consumption | Memory Just | No Consumption | Retentivity Only |
| Recovery Speed | Fast | Slower | Fast |
| Save Location | Memory | Hard Disk File | Difficult Disk File |
| Data Recovery (Nether Power Outage) | Unable To Recover Data | Data Tin Be Recovered | Information Can Be Recovered |
It can be seen that Sleep Mode basically combines the advantages of Standby and Hibernate, and is a better selection in comparison. Furthermore, the Sleep Mode is not maintained all the time. When your reckoner goes into Slumber Style for a period of time without being woken up, it automatically goes into Hibernate Mode. And the computer will disconnect the ability supply to the memory, which can further save energy.
Backup Windows 11 to Protect Information
Problems such as sudden power failure during Sleep can result in data loss. Simply the computer can notwithstanding restore information from the hard drive, allowing you to pick up where y'all left off. However, for the sake of data security, information technology is recommended that yous back up your files regularly. AOMEI Backupper Standard can provide you with free and professional file backup service.
AOMEI Backupper Standard is a free and professional file backup software with a clear interface and easy operation. It only takes a few simple steps to complete file backup, so you lot don't have to worry most losing files or folders. Next, the detailed steps of AOMEI Backupper Standard File Backup will exist introduced for you. First, y'all need to download the software:
- Run AOMEI Backupper Standard, select Fill-in in the left carte, and select File Fill-in in the right console.

- You can choose to Add Folder or Add together File to select the folders or files you want to back up. In addition, yous can click the pencil icon in the upper left corner to name this backup job.

- Select the destination path for the backup files. In improver to local disks, you can likewise backup files NAS devices, deject drives, external hard drives, and more. Confirm everything is OK and click Start Backup to backup files.

Tips✍: Before starting the backup, y'all can click Options, Schedule and Scheme at the bottom left.
✡ Options: You can comment this backup task, enable encrypted fill-in and email notification. To enable the encrypted backup part, you need to upgrade to the professional version.
✡ Schedule: When the scheduled backup office is enabled, you can choose from the following 5 scheduling modes: Daily, Weekly, Monthly, Event Triggers and USB Plug In. The concluding two modes require an upgrade to the professional person version.
✡ Scheme: Yous tin can cull between Incremental Backup, Full Backup and Differential Backup, among which Differential Fill-in needs to be upgraded to the professional version. If you upgrade to the pro version, you can also turn on automatic cleanup backups.
- During the system fill-in process, you tin click the setting icon in the lower left corner to select the corresponding functioning later the job is completed according to your needs. Afterwards waiting for the arrangement backup to consummate, click the Cease button.
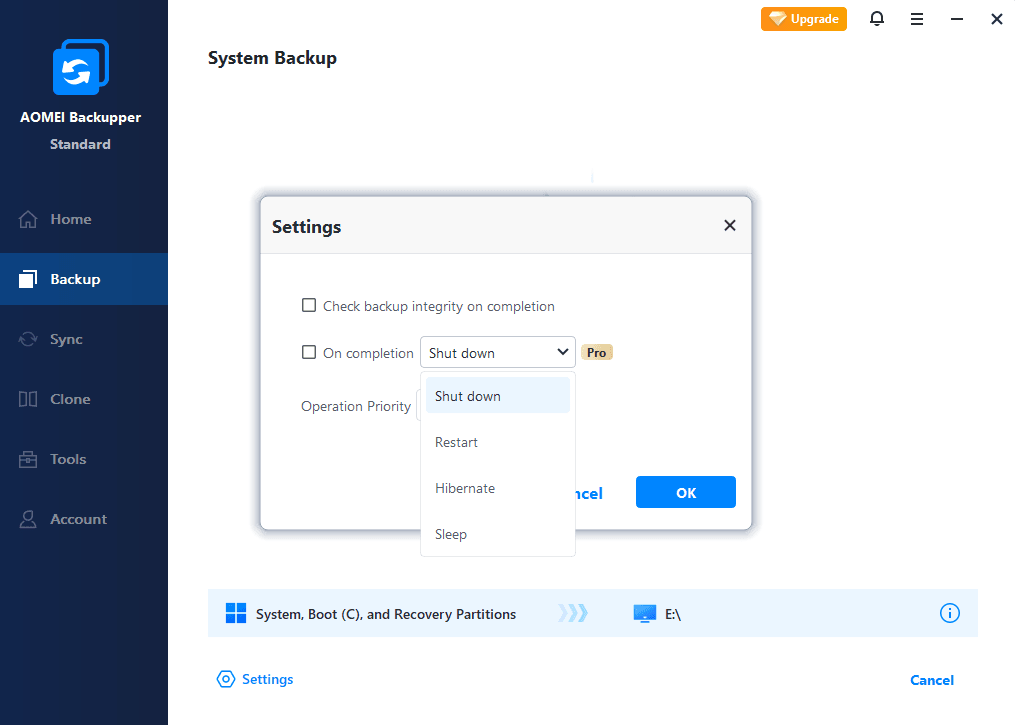
Tips✍:
✾ After the file fill-in is consummate, you can employ the File Restore function to restore the file fill-in epitome.
✾ If y'all simply want to view the contents of the file fill-in and do non want to restore the file backup image, you lot can use the View Image characteristic.
Conclusion
How to put a Windows xi PC to sleep? Through this article, you tin can learn nearly 8 ways to go to sleep. And learn 6 ways to fix your computer won't go into Slumber Mode. In addition, this article shows you how to disable Slumber Fashion and let you know the difference betwixt Slumber, Hibernate and Standby. Although Sleep Style is very condom, in order to avoid unexpected situations in your files, it is recommended that you use AOMEI Backupper Standard for file backup.
Also File Backup, AOMEI Backupper Standard has other features that may interest you lot. Yous can use the File Sync feature to easily synchronize files that take changed in the source directory to the target directory. This saves you time compared to backing upwards over again. In add-on, y'all tin also apply the Deejay Fill-in and Partition Backup functions to ensure the safety of your calculator data.
Source: https://www.ubackup.com/windows-11/how-to-put-a-windows-11-pc-to-sleep-jkzbj.html
Posted by: winderfrouths.blogspot.com

0 Response to "How To Put Windows 7 To Sleep"
Post a Comment